5 Simple iPhone Accessibility Hacks for Adult ADHD
I’m not sure if you caught this, but Apple has recently released a new operating system for the iPhone. The release of iOS 15 ushered in loads of flashy changes, but in this post I want to take a look a few of the less glamorous updates.
If you have ADHD or a similar disability, there are some great accessibility hacks that can make your iPhone less distracting, more enjoyable to use, and easier to navigate.
If you’re like me, then you don’t normally pay much attention to the “Accessibility” settings on your phone. Why would you? It sounds boring, and the options are seldom intuitive. But for those willing to take the plunge into Accessibility features Apple has tucked away some truly remarkable options.
What’s even better is that these hacks aren’t difficult to implement and don’t require much from the user (you) in order to enjoy them. So let’s take a look at what they are, how they work, and—most importantly—why you should be using them.
Hack 1: Background Sounds
It’s as simple as it sounds: Background Sounds on iOS 15 is a feature that allows you to listen to background noise on your phone. It is widely known that white noise can help you avoid distractions by blocking out competing sounds.
There are a lot of apps and devices that can help with this, but now this feature comes built-in to your iPhone. This gives Background Sounds several significant advantages:
- If you configure it properly, Background Sounds becomes ridiculously easy to turn off and on. (More on this in hack number 5).
- As the name suggests, this feature runs in the “background.” This means that users can play background sounds even while they listen to something else! Trust me, this makes focusing a LOT easier! If you’ve ever worked from home then you know how difficult it can be to pay attention to a lecture, stay on task, or avoid distractions. Background Sounds can help.
- This app allows you to set different volume limits for using it with and without additional media. Naturally, you can configure it to play the background sounds at a specific volume when you aren’t listening to anything else. The real magic happens when you toggle it to “Use When Media Is Playing.”
In this case, users are given a secondary volume option so that they can decide how loudly to play background sounds while they are listening to another form of media simultaneously. The beauty of this feature is that when your video/podcast/book stops playing the volume will automatically revert to the standard volume, and seamlessly continue to drown out whatever noises you might find distracting.
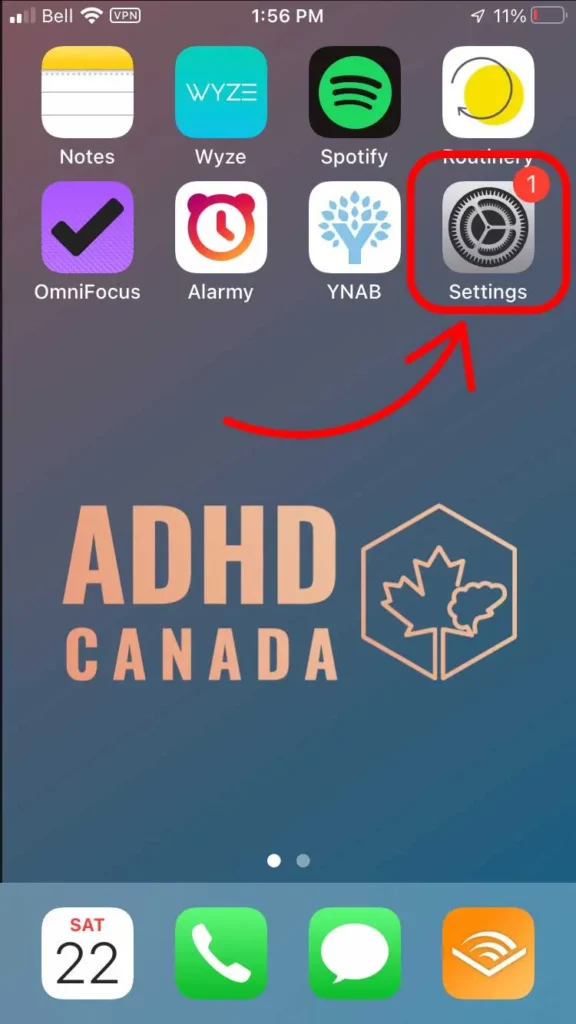
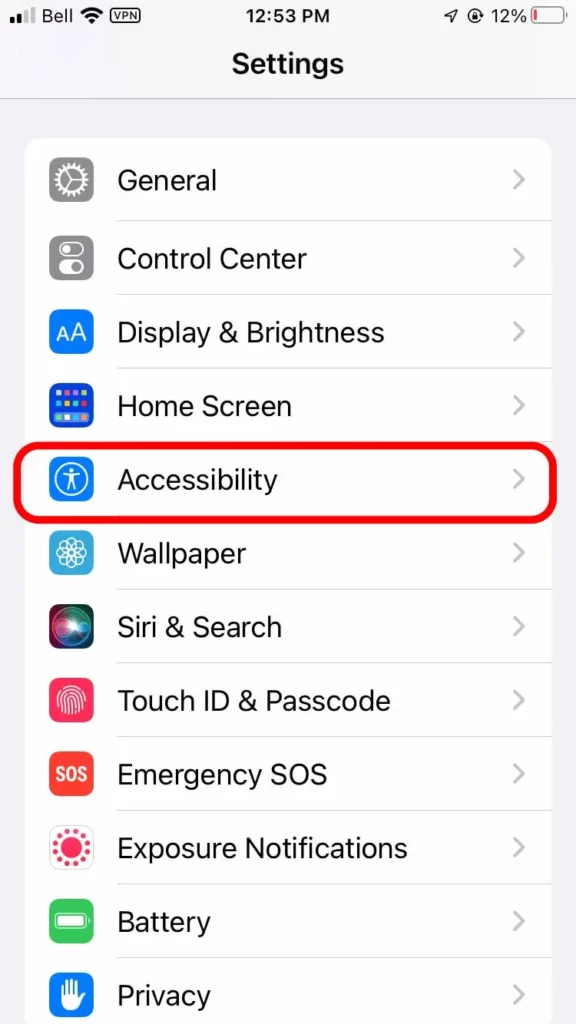
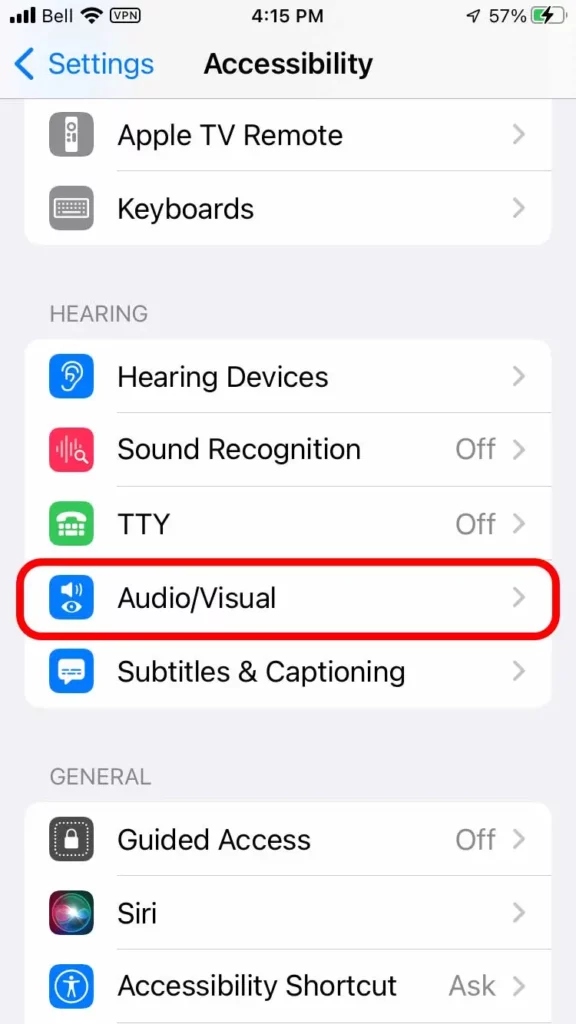
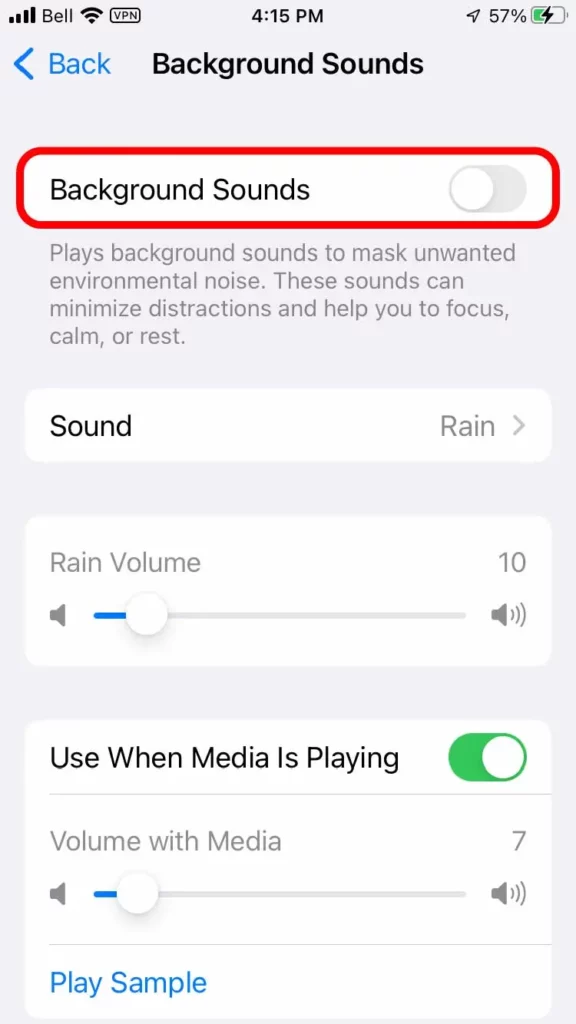
Example Uses:
- Get better sleep in a noisy environment by using it as an impromptu Sound Machine for yourself (or your children)
- Block distractions while you listen to an audiobook or lecture
- Combat sensory sensitivity to reduce feelings of overwhelm
- Add peaceful background sounds to a guided meditation
Hack 2: Use Zoom to Reduce Blue Light at Night
Have you ever heard of blue light blockers? They seem to be all the rage these days.
Getting too much blue light at the wrong time can disrupt circadian rhythms and contribute to insomnia. Sure, blue light is very good for us during the day, because it helps regulate our circadian rhythms. But in the evening, when we should be winding down and getting ready for bed, exposure to blue light has been shown to disrupt our circadian rhythms, delay sleep onset, and negatively affect our ability to fall asleep. That’s why using blue light blockers before bedtime is becoming so popular.
But blue light glasses don’t completely solve the problem. The best option is to reduce or eliminate exposure to bright lights starting one hour before bed. That means no screens! But this is not always an option, and if you must to look at your phone before bed, it is best to keep the screen as dim as possible.
There are several apps that can adjust the hue of your screen so that you can use your devices without disrupting your sleep patterns. But in this post we are specifically interested in iPhone accessibility features.
Unfortunately, even on its dimmest setting your iPhone screen can still feel too bright at night. Thankfully there is a way to make it even dimmer by activating the Zoom feature in accessibility settings.
Once it is on, your iPhone screen will be able to reach legendary levels of dimness. Just remember to turn it off again in the morning to get back that helpful daytime brightness.
To set this up go to Settings > Accessibility > Zoom. From there, ensure Zoom Filter is set to “Low Light,” and toggle on Zoom. (You will also want to make sure your “Maximum Zoom Level” is turned all the way down). Here is what your settings should look like:
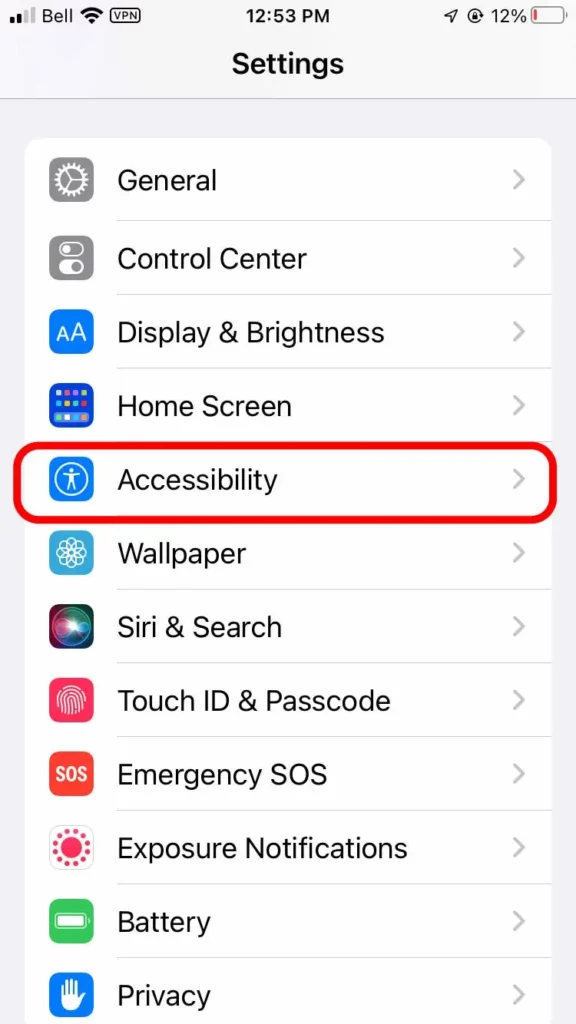
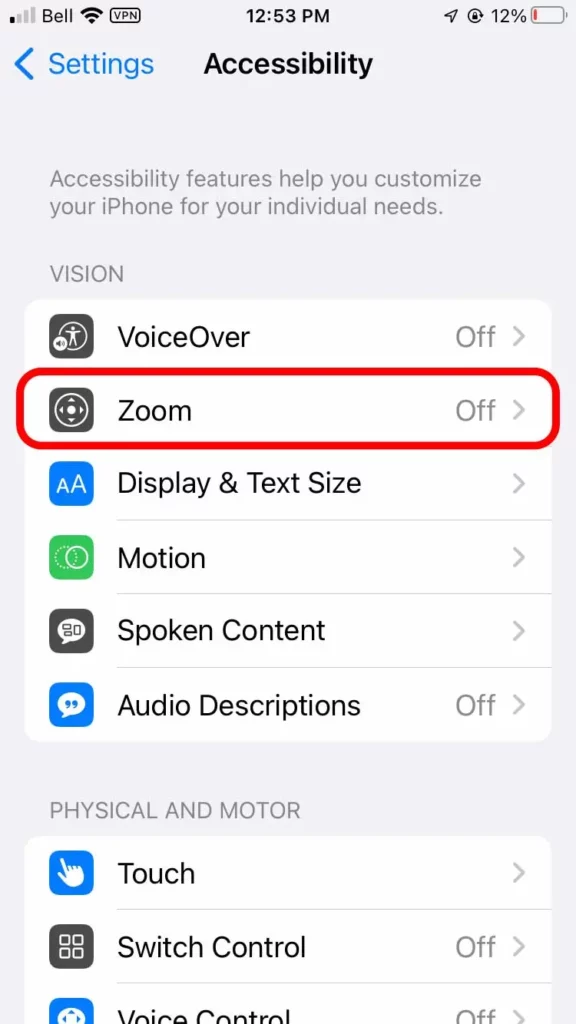
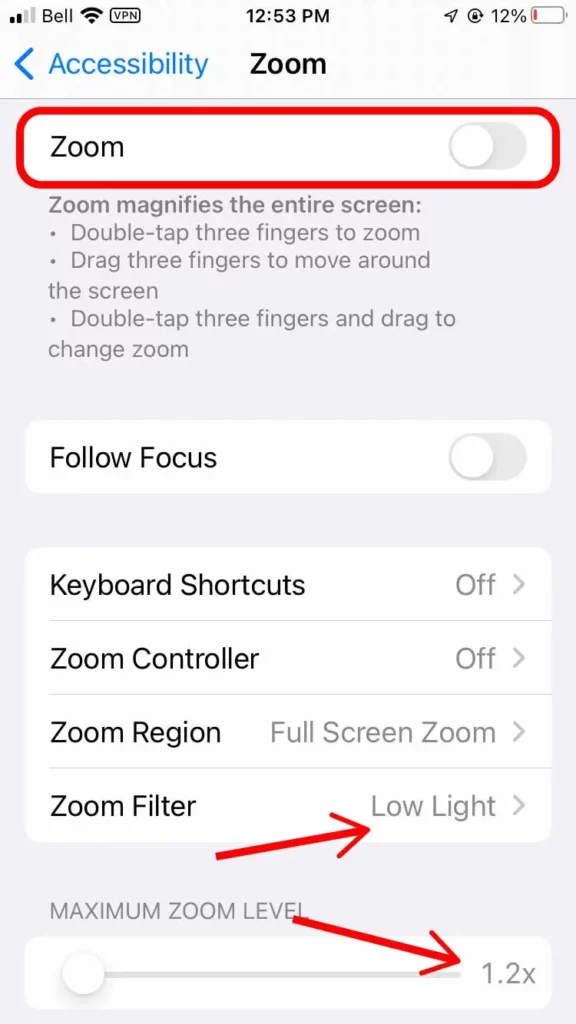
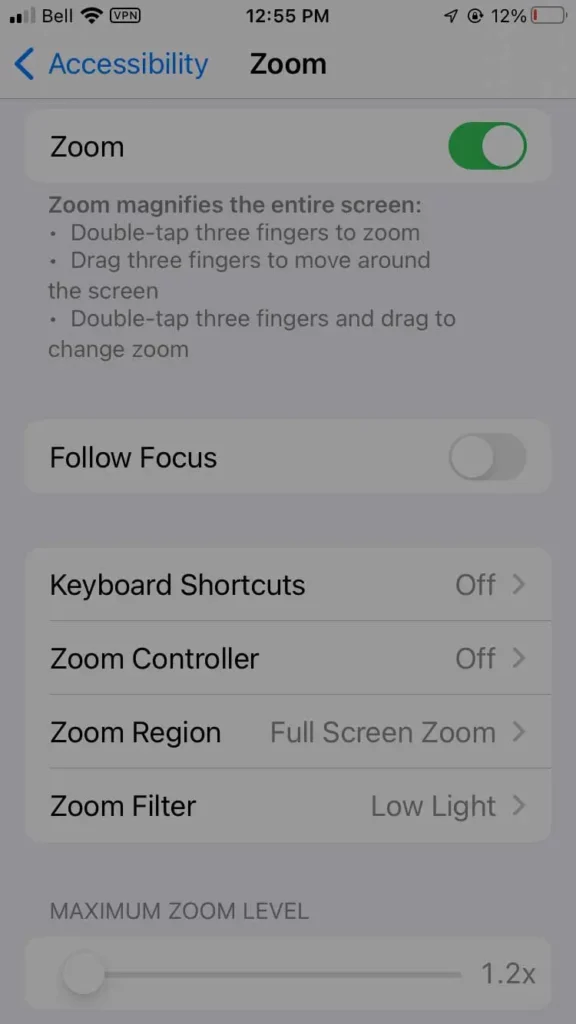
Hack 3: Use Voice Control (instead of Siri or Dictation) to Write Emails, Send Texts, and Control Your Phone
I am weirdly in love with Voice Control. If you have an iPhone, it is likely that you are already familiar with Siri and Dictation. But Voice Control is a hidden gem in the accessibility settings. Siri is great for firing off a text or setting a quick reminder. Dictation is that little button on your keyboard that lets you dictate a text message.
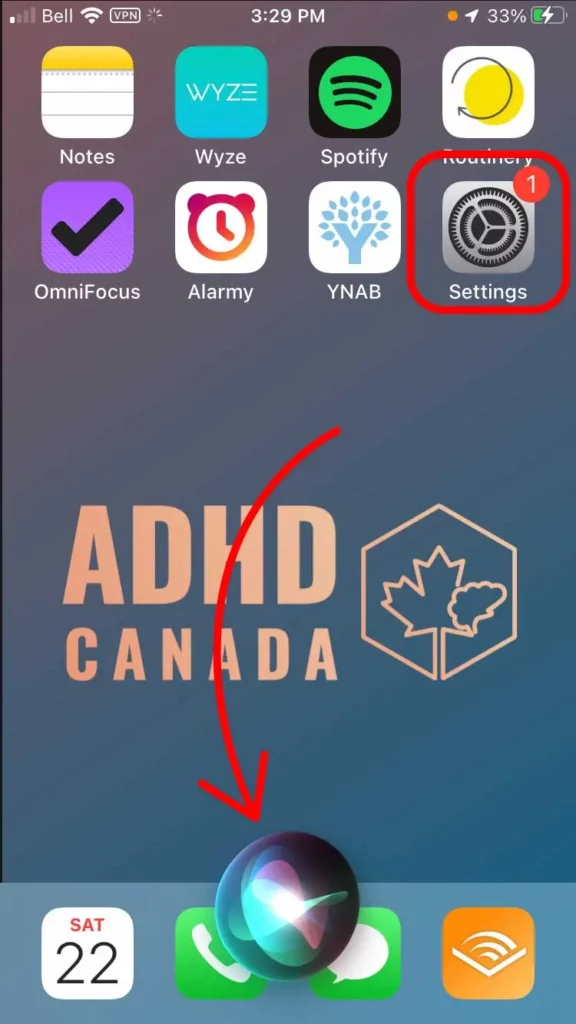
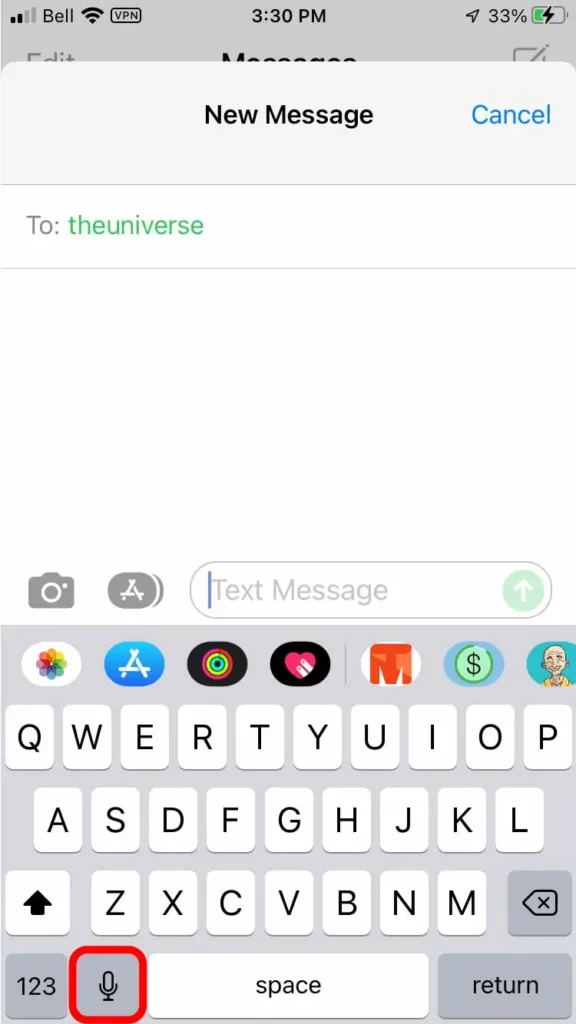

But these tools have major flaws. On most iPhone models Siri requires stable internet to function properly—not something I can take for granted in my neck of the woods. And many users have complained that Dictation turns off before they are finished dictating their sentence.
Enter Voice Control. For those with Adult ADHD, Voice Control may be the missing link. Turn it on by going to Settings > Accessibility > Voice Control > then toggle on Voice Control. You should see a blue microphone icon appear in the status bar that tells you Voice Control is listening.
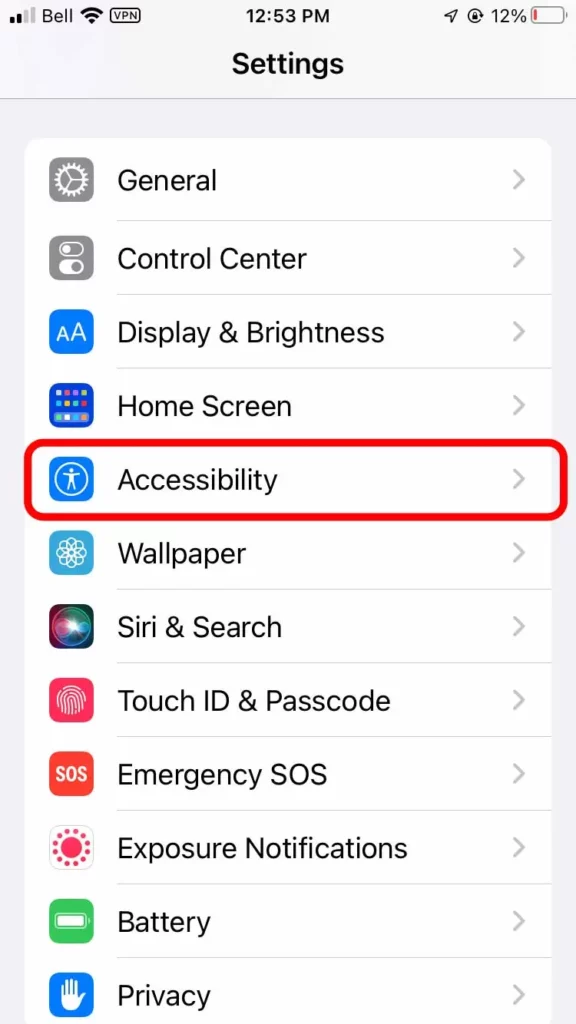
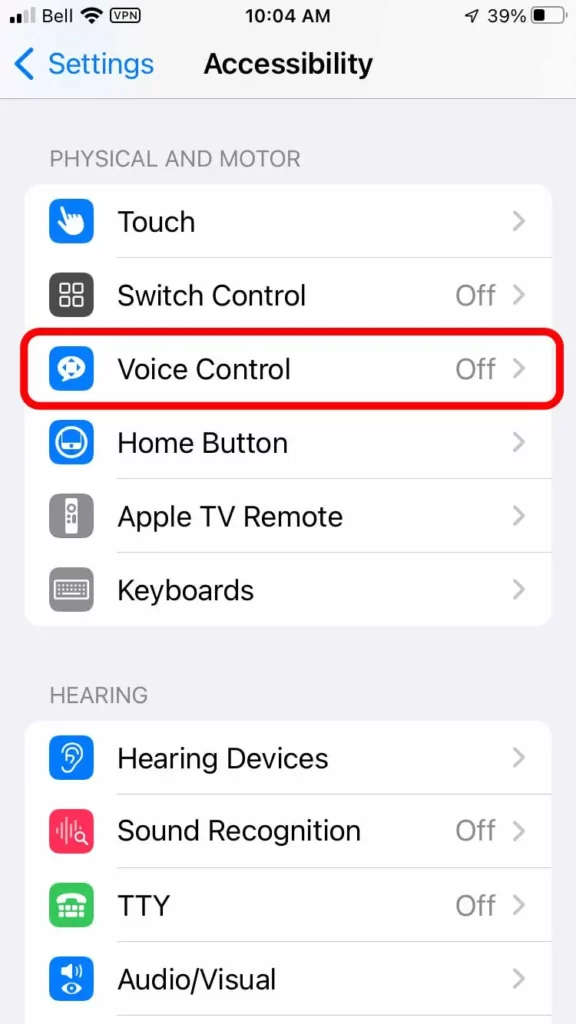
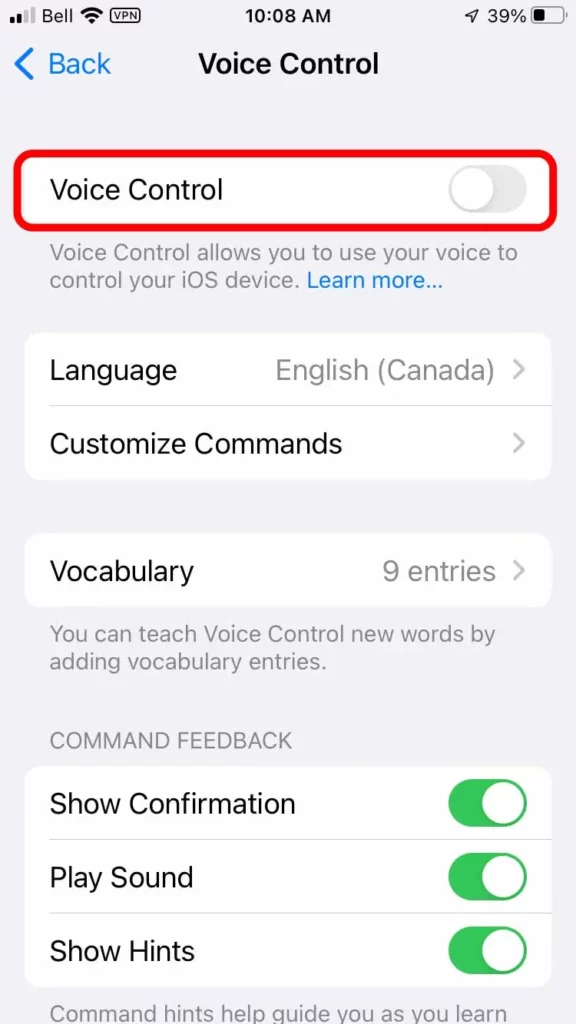
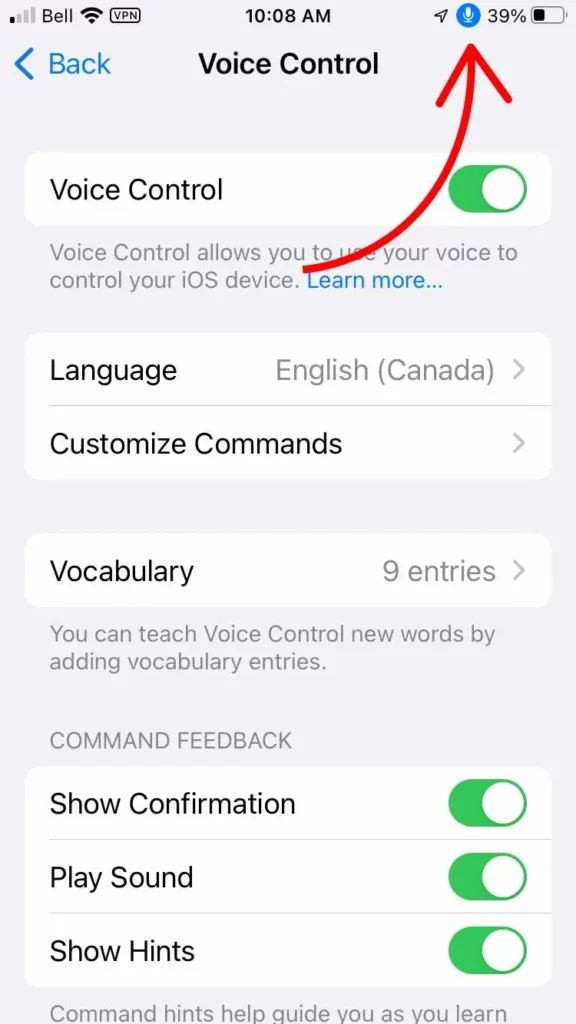
Naturally, you can use voice control to dictate messages and emails. But the advantages of voice control are endless. If you are so inclined, you can accomplish almost anything that might normally require touching your phone.
For instance, you can open apps and execute swipe commands, you can even edit previously dictated text—all with the power of your voice. Advanced users might even create a command that executes a series of pre-recorded steps.
Learning to get the most out of this tool will take time. You can read through (and customize) the available commands by clicking on Customize Commands. But I must warn you, voice control is a deep well. I caution against attempting to master this in one sitting lest voice control becomes its own means of procrastination.
Hack 4: LED Flash for Alerts can Save Your Bacon When Your Phone is on Silent
When it comes to managing ADHD, the importance of alerts, notifications, and reminders cannot be overstated. If you have Adult ADHD then you likely experience issues with short term memory failure and time blindness (i.e. working memory and temporal perception impairments).
We can work around these impairments by externalizing some of these processes. Sure, we could try to remember when that next appointment is with our heads. But this often ends in frustration. We could avoid a lot of headaches by simply throwing it into the calendar. Why struggle when there is such an easy solution?
Unfortunately sometimes these reminders can fail us. Maybe you turned your phone on silent as you went into a meeting or university lecture. If you forget to unmute your iPhone afterwards, you may find that your silenced alerts fail to get your attention. This is a problem.
Of course, I would also suggest putting your phone on vibrate, but as an ADHD Coach, I think LED Flash for Alerts is a great way to increase the odds that your phone gets your attention when it needs to.
It’s really a no-brainer. LED Flash for Alerts enables your phone to use its built-in flashlight to help get your attention. When you receive a notification, your phone will flash its light.
You can choose to turn this feature on for all alerts, or simply to turn it on only when your phone is set to silent. To turn it on go to Settings > Accessibility > Audio/Visual > then toggle LED Flash for Alerts. If you only want this feature to function when your phone is set to silent then you can toggle Flash on Silent.
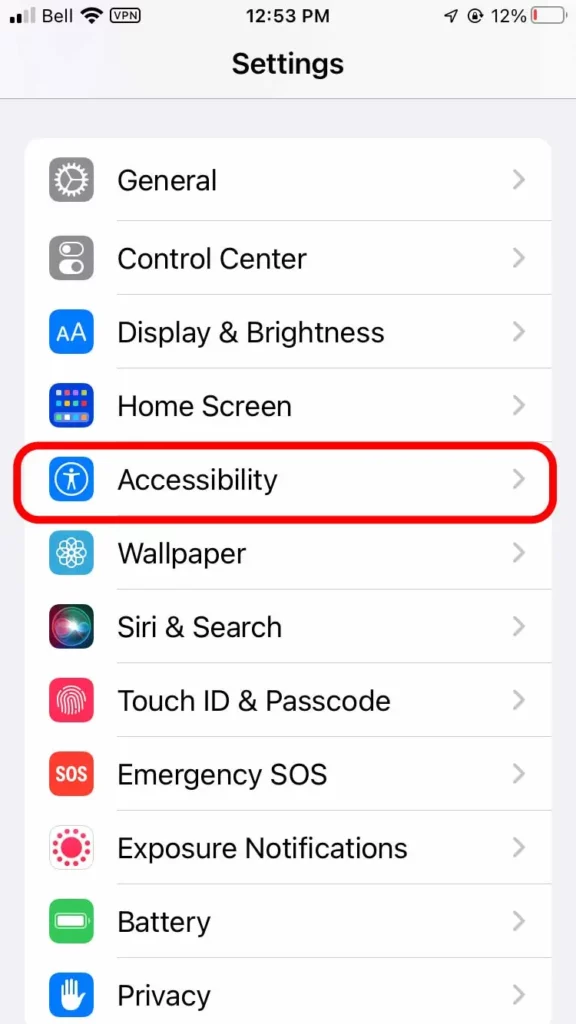
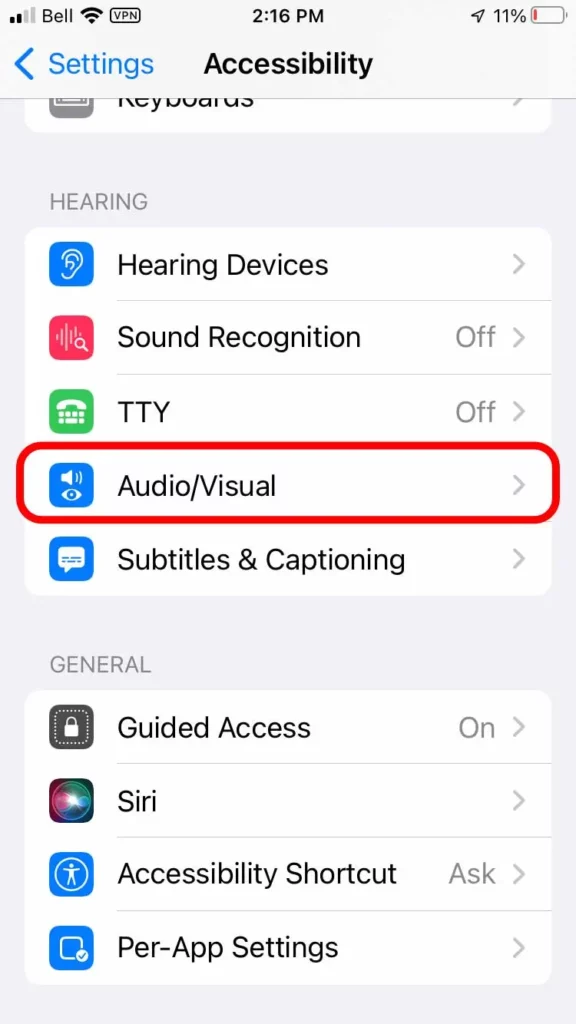
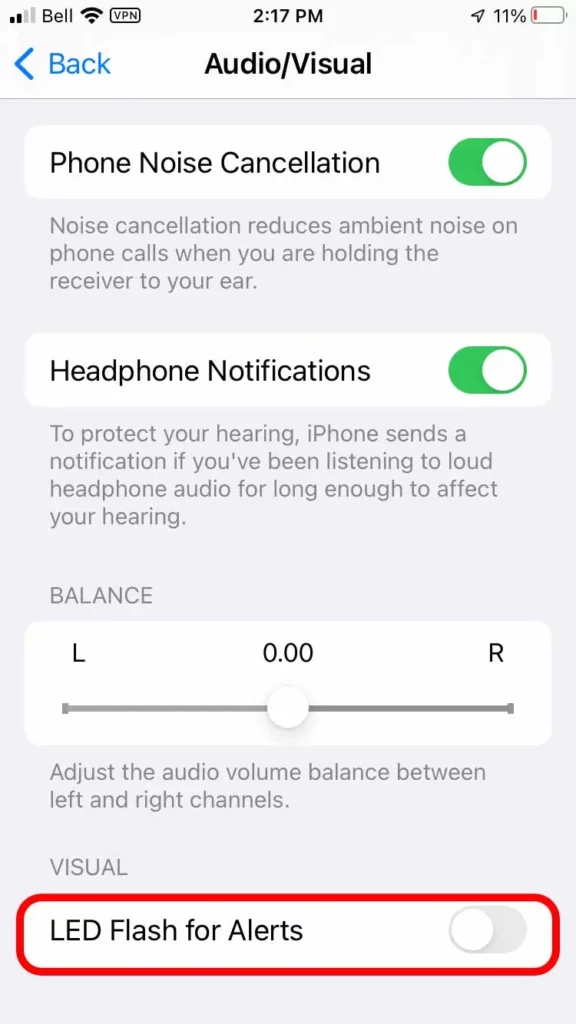
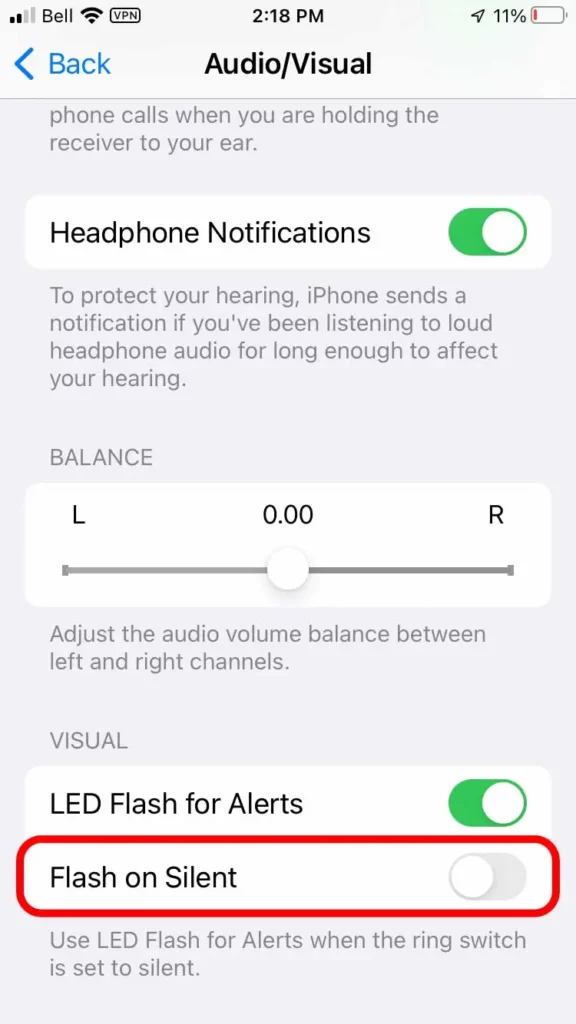
Hack 5: Accessibility Shortcut
The first three accessibility hacks all share a common Achilles’ heel: turning them on is a cumbersome process. If you’re like me this poses a problem. Take tip number 2: We know we SHOULD turn our brightness down by enabling zoom, but we can’t remember the steps involved, and we get fed up with hitting too many dead ends along the way.
If only there was some sort of shortcut… a way to make all these accessibility features more… well… accessible…
Good news: there is an Accessibility Shortcut that allows you to turn these features off and on without even needing to open your Settings App.
Here’s how to turn it on: go to Settings > Accessibility > Accessibility Shortcut > and then choose one or more Accessibility features that you would like to have quick access to.
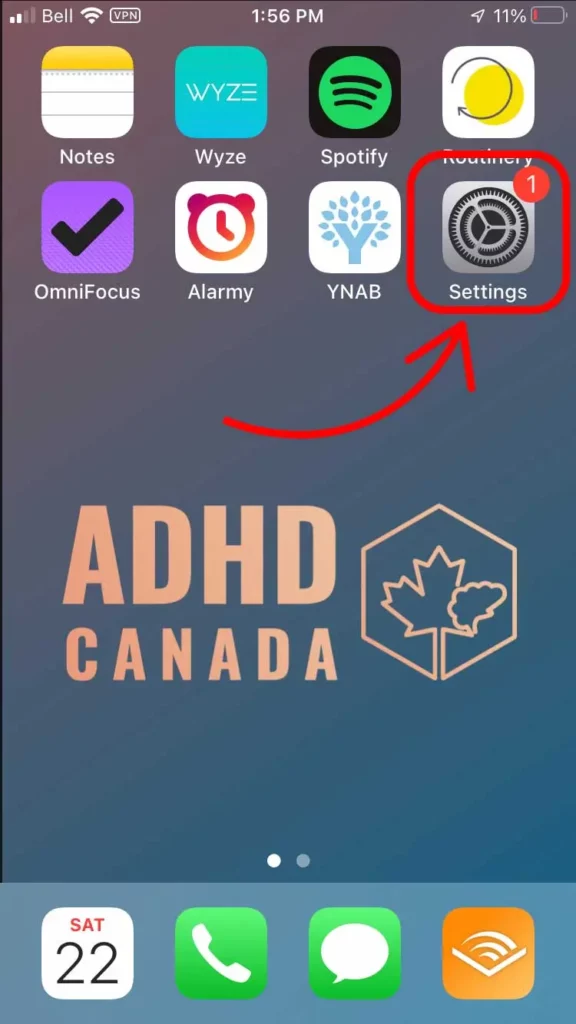
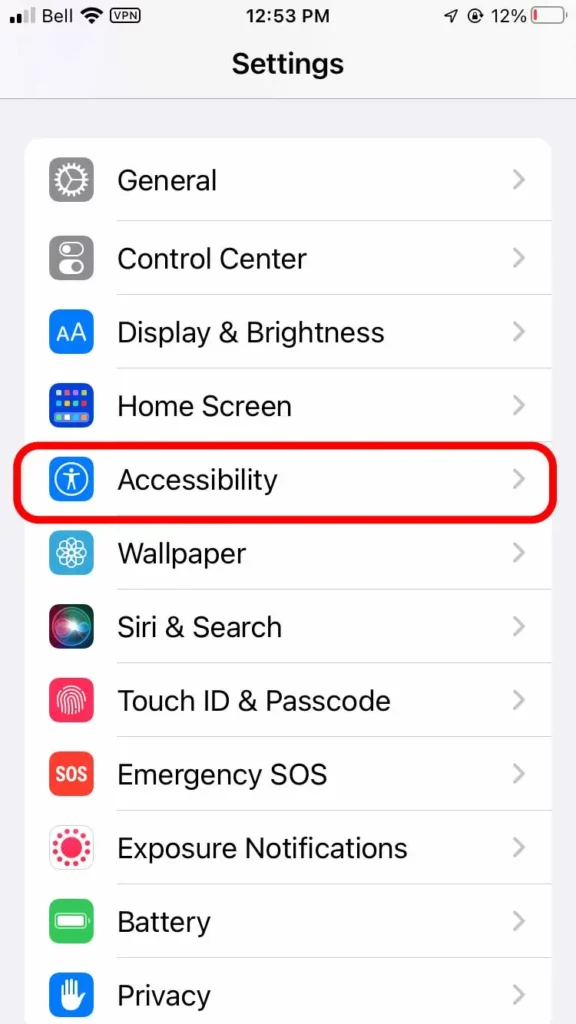
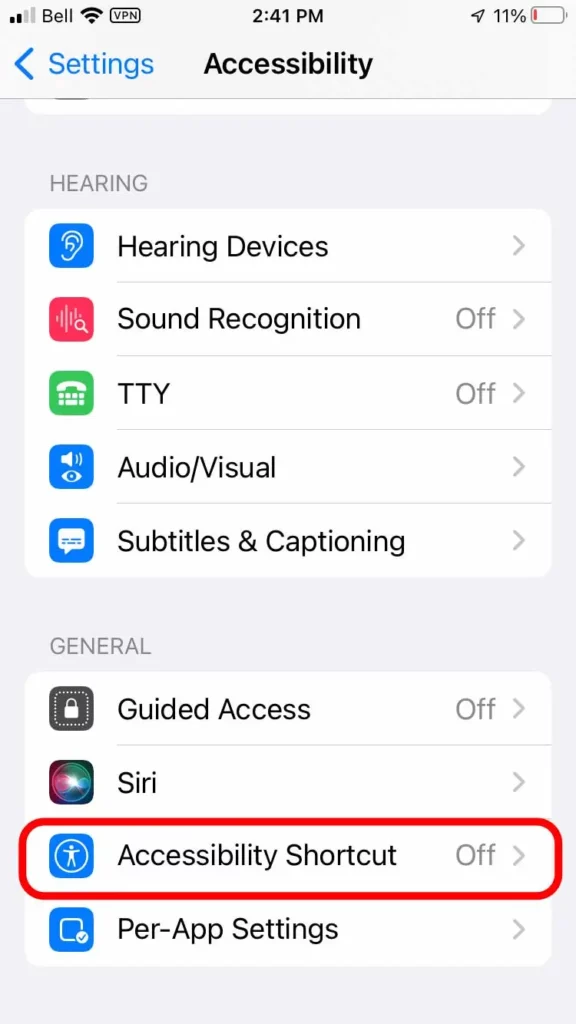
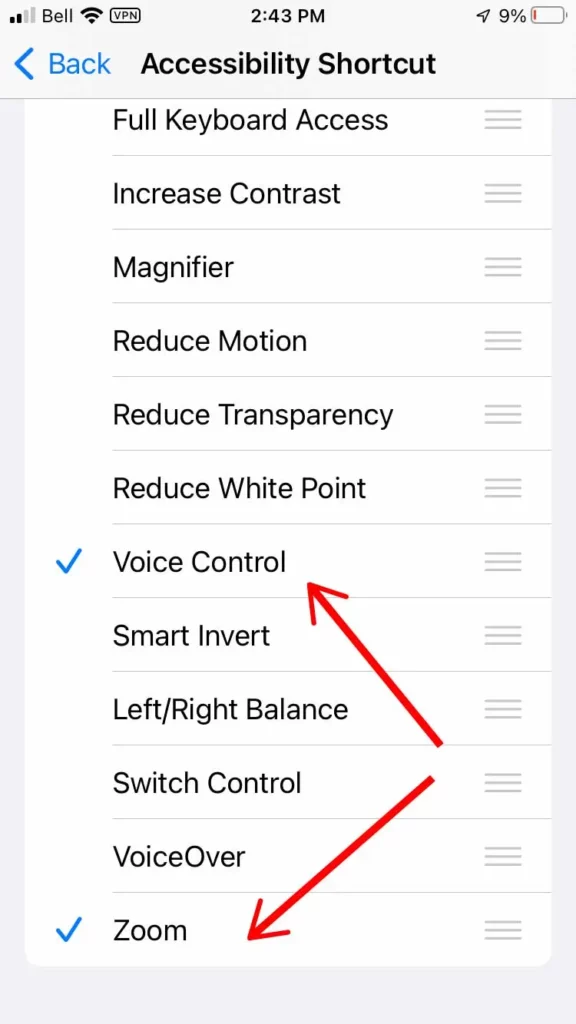
Now you can access any of the selected features by simply triple clicking your home button. Note: if you have an iPhone X or later then the Accessibility Shortcut will work when you triple click the side button.
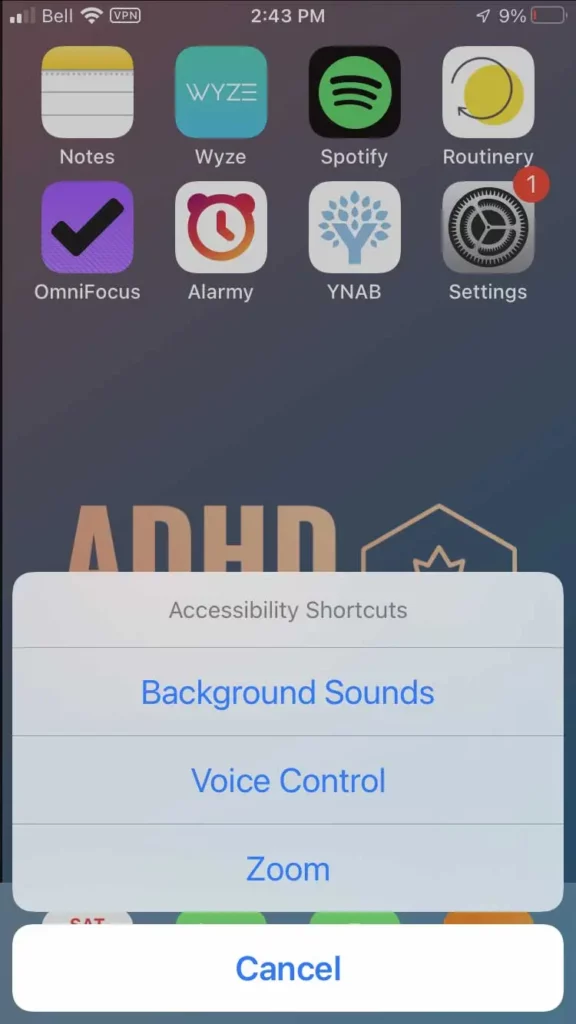
If you selected only one Accessibility feature, then that feature will turn on/off as soon as you triple click. If you selected multiple Accessibility features, then you will see a quick pop-up menu asking which features you would like to turn on or off.
Want more help?
As an ADHD Coach I regularly help clients set up their phones and computers to optimize their productivity. If you are curious to find out how ADHD Coaching can help you manage your ADHD then feel free to book a free consult or contact me for more information.


